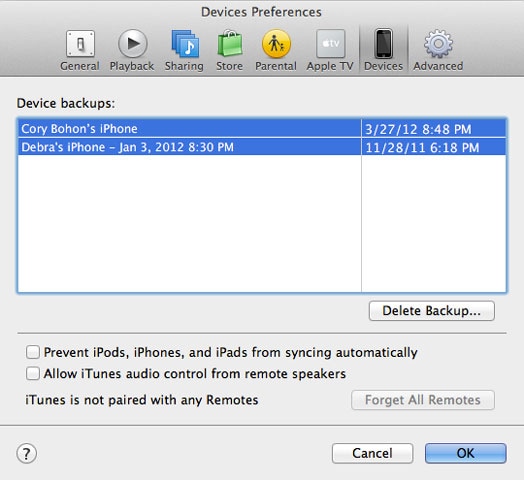Stativ Og Docking For Mac
- Stativ Og Docking For Mac Pro
- Stativ Og Docking For Macbook Pro 2017
- Stativ Og Docking For Macbook Pro
Jan 5, 2017 - Mac upgrade manufacturer OWC has shown off a prototype of a dock at CES 2017. The OWC DEC attaches seamlessly to the bottom of your. After using the new Retina MacBook Pro dock for a few weeks, we can safely say Henge Docks' latest product is the company's best effort so far. The new Vertical Docking Station is a rethinking of.
Thunderbolt Version: Thunderbolt 3 This cost-effective Thunderbolt™ 3 dock (without Power Delivery) supports your Thunderbolt 3 port equipped MacBook Pro or Windows® based laptop. Plus, the dock supports dual monitors, so you can easily connect two 4K Ultra HD displays (one DisplayPort and one Thunderbolt 3 USB-C™ port), or a single Thunderbolt 3 display (60Hz). Photo of the Thunderbolt 3 Dock connected to a dual-4K monitor workstation, in a creative studio environment Merging performance with simplicity, this high-quality dock is a single-cable solution that caters to creative professionals such as video producers, graphic and web designers, engineers, architects, and many more. Finish your work faster with Thunderbolt 3 You can quickly integrate the dock into your workspace and boost your productivity. With up to 40Gbps of throughput, you can add extra displays to your laptop, access files faster, and reduce waiting, so you can accomplish more in the same amount of time.
Thunderbolt 3 is the fastest connection available, and it supports multiple video channels and data, without impacting system performance. It’s easy to access and edit large uncompressed files such as videos and images on the fly. Multitask at the highest resolution If you need a larger, higher-resolution viewing area, this dock can help. You can connect two 4K Ultra HD displays, so it’s perfect for anyone working with high-bandwidth or graphics-intensive content. The Thunderbolt 3 dock supports two 4K (3840 x 2160p or 4096 x 2160p) monitors through the DisplayPort and Thunderbolt 3 USB-C port (a USB-C video adapter might be required). For dual monitors, simply connect your DP monitor, and a second monitor through the dock’s extra Thunderbolt 3 port using an adapter such as the USB-C to DisplayPort Adapter Cable (CDP2DPMM1MB - sold separately) or using a USB-C based monitor. The Thunderbolt dock will also work with legacy displays, such as VGA monitors, when coupled with a USB-C to VGA adapter or DP to VGA adapter.
With support for two 4K monitors, the Thunderbolt dock makes it easier to multitask when you’re working with high-definition video or other complex work. Connect your peripherals using only a single cable Using the single Thunderbolt 3 cable (included) and a single port on your laptop, you can transform your macOS Sierra (or later) or Windows® 7 (or later) laptop into a full-size workstation with access to new and legacy technologies through a number of different port types. The dock is ideal for virtually all Thunderbolt 3 equipped laptops such as the Dell™ XPS 13, and the Apple MacBook Pro (2016).
The Thunderbolt 3 docking station features two Thunderbolt 3 USB-C ports for connecting to Thunderbolt devices and other peripherals that use the USB-C connector, as well as DisplayPort video output. Convenient connections prepare you for the future You can keep your mobile device charged and ready to go using the dock’s convenient, always-on USB fast-charge and sync port which supports USB Battery Charging Specification 1.2. The Thunderbolt 3 dock offers a variety of other connections that are often missing from port-limited laptops, such as an extra USB-C port (5Gbps - data only), and a Gigabit Ethernet port. With three USB 3.0 ports in total, you have plenty of ports to connect modern and legacy devices. (USB 3.0 is also known as USB 3.1 Gen 1.) Now, you can rest assured knowing you’re ready for the current and next generation of universal connectivity.
The rear-panel DP and USB-C ports can be used with dual monitors that support lower resolutions, such as 4K at 30Hz or 1080p. StarTech.com offers a variety of USB-C video adapters, such as USB-C to HDMI and USB-C to VGA, which lets you connect a mixture of modern and legacy displays to the docking station.Lower resolutions are also supported.When connecting a display to one of the Thunderbolt 3 USB-C ports, a USB-C video adapter may be required depending on the input of your display.
Certain monitors may be limited to 4K at 30Hz when connecting through DisplayPort. These monitors include the following models: Dell P2715Q, Viewsonic VX2475Smhl-4K, Philips 288P6LJEB, LG 31MU97C-B, Asus PB287Q (these models will need to be set to 4K at 30Hz).
The TB3DKDPMAW features a rugged aluminum casing, and is backed by a StarTech.com 3-year warranty and free lifetime technical support. Your computer’s Thunderbolt 3 ports might not function properly until you update one or more of the following on your computer:. BIOS.
Thunderbolt firmware. Thunderbolt 3 controller drivers. Thunderbolt 3 software The required updates will vary depending on your computer. For an up-to-date list of affected computers and instructions, visit. If your computer's manufacturer isn’t listed on the Thunderbolt website, contact your manufacturer.
Wednesday, January 18th, 2017 Author: Last week, we began a two-part look at the macOS Dock with and how they can be used to customize the Dock look and action. Today, we continue with a deeper dive into the inner workings of one of the most recognizable parts of the macOS user interface – the Dock. Adding Dock Icons Icons for the standard pre-installed Mac apps are, for the most part, in the Dock when you start up a new Mac. As soon as you begin installing your own apps, or want to make more room in the Dock for your additions, you may want to add app icons to the Dock or remove those that you use infrequently. To add an app to the Dock permanently, launch the app, then look for its icon in the Dock. Right-click that icon, and you’ll see a pop-up menu appear.
(Right-click a Dock icon to display this menu) Adding the app is easy — just select Options, then select Keep in Dock and the app icon will appear in the Dock even after quitting the app. There are other choices as well — selecting Open at Login adds the app to the current user’s list of login items, and the app will be launched whenever that user logs into the Mac. Show in Finder takes the user directly to the app in the Applications folder or whatever other location it is stored in. This menu gives you several other options right off the bat; you can quit an app easily and quickly by right-clicking the Dock icon and selecting Quit. You can hide the app’s windows by selecting Hide, or you can see all windows that are currently open for an app by selecting Show All Windows. Removing Dock Icons Removing a Dock icon is ridiculously simple: just drag it off of the Dock until you see the word “Remove” appear next to it, then let up on the mouse or trackpad button.
With a “poof” sound, the icon disappears. It used to disappear in a small cloud of smoke, but sadly that animation disappeared from macOS Sierra. In fact, it’s so easy to remove icons from the Dock that it’s sometimes done accidentally. I don’t know how many times I’ve personally had to calm down an anxious Mac newbie who was sure that they had “uninstalled” an app when they couldn’t find it in the Dock. The solution? Showing them how to find the Applications folder so they could launch the app, then teaching them how to add it back to the Dock. Adding Folders to the Dock One thing you probably noticed in the screenshot above is that there are four folder icons in the right side of the Dock.
A vertical line separates the app icons on the left side of the Dock from folders, the Trash and minimized windows on the right side of the Dock. How did those nifty folder icons get there, and what do they represent? The first three are somewhat standard and easily added Dock folder icons; the one with the “A” on it is the Applications folder, the one with the down arrow on it is the Downloads folder, and the one with the page icon on it is the Documents folder. The fourth icon looks like the Microsoft Windows logoand that’s exactly what it is. That icon is added by the Parallels Desktop virtual machine application and provides a quick path to PC apps that can be launched on your Mac. As an example of adding a folder to the Dock, we’ll add the standard Documents folder.
First, open a Finder window by clicking on the “smiling Mac” icon at the far left of the Dock. Look for the Documents folder in the sidebar at the left side of the Finder window. In my case, the Documents folder has been shared on iCloud, so it can be found under the iCloud heading in the sidebar. Holding down the Option key, click on and drag the Documents folder to the right side of the Dock. As you near the Dock, the other icons will spread apart to make room for the new icon. Let go of the mouse or trackpad button, and the folder drops into place.

However, it doesn’t look like a folder at this point! By default, the folder actually appears as a stack of documents (far right in screenshot below). (Right-clicking a folder in the Dock) So how do we turn that into that nice Documents folder? Right-click on the stack of documents and a pop-up menu appears (see screenshot at right). See where it says “Display as”? Select “Folder”, and the stack of documents turns into a Folder. There are some other handy things you can do with the Dock folders using this pop-up menu.
Under “Options” it’s possible to remove the item from the Dock again or show the folder in the Finder. You can choose to show the content in the folder in a number of ways: as a “fan” of icons (best when the folder only contains a few icons), as a grid of icons, as a list or items, or have macOS select the best view based on the number of icons in the folder. That folder can also be sorted by Name, Date Added, Date Modified, Date Created, or Kind (of file).
Finally, there’s a menu item to open the folder in the Finder. Rearranging Dock Icons Sometimes the Dock icons can get a little messy, especially when a number of apps have been added. In that case, it’s often useful to rearrange them by type of app. I’ve seen layouts where people have put photo apps together, writing apps in another small group, and so on. It’s simple to rearrange the icons; just click and drag an icon left or right until you’ve found the new location for it, then let go of the mouse or trackpad button to drop it into place. What is THAT Icon?
Sometimes you may look at a Dock icon and wonder what app it represents. To find out what app you’re looking at (or what folder or minimized window if you’re on the right side of the Dock), hover your cursor above the icon and the name appears above it (see screenshot below). (Hover the cursor above a Dock icon to see its name) Multi-Display Macs and the Dock With the popularity of the MacBook Pro as a desktop replacement, attaching one or more external monitors to a Mac has become quite common. Usually the Dock stays at the bottom of your primary display — usually the built-in MacBook screen — but it’s possible to accidentally move it to another monitor where it may be hidden.
Stativ Og Docking For Mac Pro
How do you make the Dock visible again? On the other monitor(s), move your cursor to the bottom of the display to make the Dock visible on that monitor again. This usually isn’t a problem if you’re simply mirroring what’s on the primary Mac display, but when you are extending your desktop it can really be a nuisance. Fortunately, the solution is pretty simple. Adding a “Spacer” to the Dock Particularly when you’re trying to group similar app icons together in the Dock, it can be really handy to put some space between different groups.
That’s fine, but there’s no “invisible app icon” that you can put into the Dock. To create a spacer (see image below), you can use the Terminal utility. Recent Posts. Macs last a long time. Don't plunk down your hard earned money on a new Mac when an upgraded Mac can run faster than a new Mac.
We have the best upgrades and support for Macs: The easiest and most cost effective way to get the most from your Mac. Open and create more at one time with less slowdowns. SSDs are up the 91 times faster than a hard drive. Unleash the true potential of you Mac by upgrading to an OWC SSD. OWC Install Videos guide you step-by-step so you can experience the blazing performance difference an OWC SSD offers. Easily expand your storage with durable external drives from OWC.
Stativ Og Docking For Macbook Pro 2017
From bus-powered portables to massive capacity desktop models, our external drives are time-tested and industry trusted to provide you great reliable storage whatever your needs may be. Who says the optical drive is dead? Optical storage offers a great way to archive data long term, and Blu-ray media offers a tremendous amount of storage in a single disc. Watch Blu-ray movies to experience near studio master image quality. Our award-winning U.S. Based customer service is at the ready to help you with any upgrade questions you may have. We're available online and on the phone 24/7.
Stativ Og Docking For Macbook Pro
Say hello today and find out what your Mac can do.