Resize Image For Mac

Resizing an image is not a big deal and can be done using various apps on your Mac. From the built-in app Preview to fully-featured image-editing apps like Photoshop, you can get your image resized easily.
Outlook for Office 365 for Mac Outlook 2016 for Mac Outlook 2019 for Mac Let's say you're drafting an email message in Outlook 2016 for Mac and want to include a picture. You but then decide to make the picture smaller. How do you do it? Click one of the handles around the picture and drag inward to reduce the size of the picture; drag outward to enlarge it.
- In addition to being a photo viewer, the Preview app for Mac offers basic image-editing functionality. If you want a quick and easy way to resize images, this built-in Apple app will do the trick.
- Image Resize - Photo Resize 'Image Resize' is an easy tool which allows you to change the size of your images. This tool offers you a lot of great functions to measure the.
Drag the handle at the top of the picture left or right to rotate it. To add shadow, soft edges, or other artistic effects to your picture, Ctrl+click or right-click the picture and then select Format Picture.
Resize Photos On Macbook
Related Topics.
Resize Image Software For Mac
If you have used Mac for quite a while, you will know that there is the “Smart Folder” option that allows you to search for files based on a specific criteria. If that is not “smart” enough for you, with the help of Folder Actions, you can now assign tasks to any folder and have it perform a specific action (like converting a jpg image to png format) when you place files into the folder. In this tutorial, we will show you how to setup a folder action to automatically resize images in your folder. Note: You can configure the Folder Action either from the Finder or Automator.
In this article, we will be focusing on the Automator approach. Creating Folder Action in Automator 1.
Resize Image For Mac
Open Automator. Select “Folder Action”. There are tons of things that you can get it to perform with Folder Action. Today we will show you how to automatically resize images in the folder.
Once you get the hang of folder actions, you can then customize everything to fit your needs. Appletoolbox : apple toolbox. Next, select a folder that you want to attach the Folder Action to. In this example, since we are mainly dealing with images, we will use the Photos folder.
Select “Photos” from the Library column at the left side of the Automator window, follow by “Scale Images”. Drag the “Scale Images” option to the Actions section. You will receive a prompt asking you if you’d like to keep the original file as well as the one that is resized when added. If you’d like to keep the original file as well, click “Add”.
If not, click “Don’t Add”. If you have selected “Add”, you should now see two actions in your Workflow. The first item is labeled “Copy Finder Items”. This is where you select the folder to store the resized images.
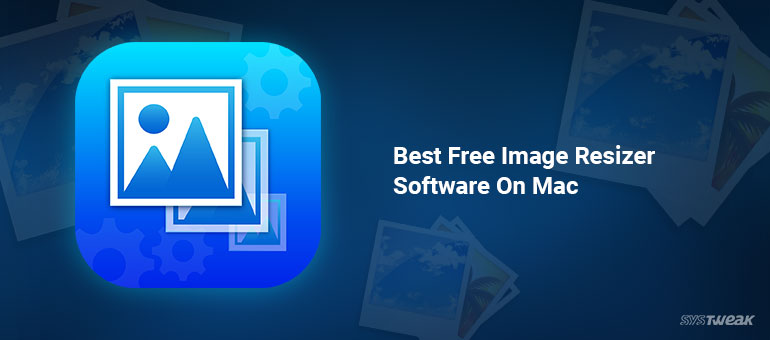
The second item is the “Scale Images” action where you can specify the size the photos are resized to. You can do so by percentage or pixel.
Lastly, save this workflow. Now, whenever an image file is saved to that folder, it will be resized to the size you specified earlier. Removing the Folder Action If the Folder Action is not working for you, here are the steps to remove it from your setup. Open the Finder and navigate to the folder where you have attached the Folder Action to. Right click and select “Folder Action Setup”.