Zend Studio Client V4.0.0 Enterprise Edition For Mac
I am using Zend Studio 5.5 on Mac OS X Snow Leopard on a Macbook Pro 2.26GHz Intel Core 2 Duo Intel X25-M SSD 8GB RAM with constantly 5-6GB RAM free and CPU at 10-20%.
- Zend Studio Client V4.0.0 Enterprise Edition For Mac
- Zend Studio Client V4.0.0 Enterprise Edition For Mac Download
In a previous post I covered. But if that doesn’t work there may be a firewall in between the server and the debugging client, or IDE, preventing the connection. Here is a possible way to get around that. Note: Of course there is no way to avoid the firewall, but this post assumes a connection to the server using SSH is possible.
What we’ll do is allow communications from the server to the client using the Zend Studio default debugging port (10137) forwarded through an SSH tunnel which uses port 22 by default. For this to work an SSH connection must be possible from the client to the server. While it is possible to do this using, this example will use the built-in SSH capabilities of Zend Studio 13. For older versions of Zend Studio I recommend using command line or PuTTY linked above.
Assuming step debugging in Zend Studio was already set up as we will continue using that setup, but enhance it with an SSH tunnel. In Zend Studio open the preferences. (Windows Preferences) With the preferences open, expand the PHP node to get to Servers.
Highlight the server configuration to work with, and click Edit. When the Edit Server dialog opens select the SSH Tunneling tab. Check the box to Enable SSH Tunneling, and populate the desired Username and Password. If your server requires the use of an SSH Private Key in order to login, please supply that.
Now that the SSH connection is set up we need to add the Port Forwarding for the debugging port. Do this by clicking the Add button in the Port Forwarding section. NOTE: The SSH command would look like this: $ ssh -R 10137:127.0.0.1:10137: -p 22 Select ‘remote’ to specify which side of the tunnel will be sending communication on the forwarded port, enter the local address the remote side (server) will use and port number to send to. Then enter the port number on the receiving end (the client). Now click Finish to apply the setup, and click finish to exit the preferences. In the PHP Servers view (Windows Show View PHP Servers) right-click the server we just added SSH Tunneling support to and select Open SSH Tunnel. You should then see a brief dialog letting you know the connection was made.

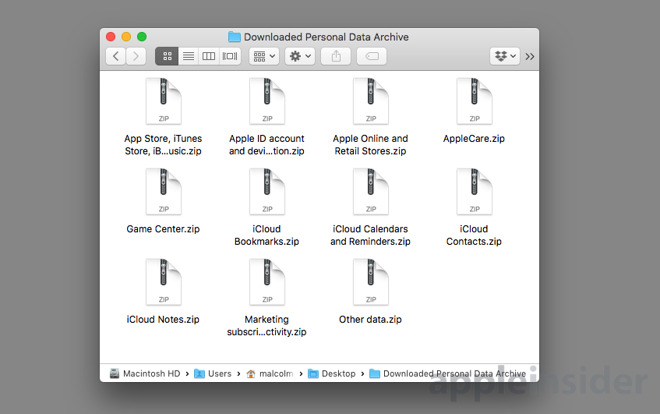
We are ready to debug! Since I was using Zend Server in this example I have Z-Ray available, and while on a page I wished to debug I could simply click on the debug icon and select any of the debugging options. This will cause Zend Debugger to contact Zend Studio for debugging, which in turn will ask the user if they wish to open the debugging perspective. IMPORTANT NOTE: Debugging over an SSH tunnel is not fast.
Therefore you may notice a lag between initiating the debug session and your IDE reacting. After that things speed up, but the initial connection is slow on many networks. If Yes is selected the IDE is now ready to perform any debugging the user desires. Happy debugging!!!
This post is one in a series on debugging. For others click below: Posted on Categories, Tags,. Recently I was helping someone set up step debugging of PHP in Zend Studio to debug a remote site, and had some difficulties. So I decided to create this post to remind me later, and perhaps help others get it set up. I was doing this on an Ubuntu laptop, so while menus may vary slightly the process should be very similar regardless of OS.
Also, I did this using a local VirtualBox virtual machine, using Bridged networking mode to simulate a remote server. In Zend Studio I had a project created with the Zend Framework Skeleton Application, and created a virtualhost in the virtual environment that mirrored that.
NOTE: If the desire is to use a local server the setup is much simpler. Server setup While this post doesn’t cover how to install Zend Debugger or Xdebug, ensure one of these are set up correctly. Also, ensure the debugger of choice “knows” where to find the IDE to be debugging from. Zend Debugger can try to do this automatically, or an IP can be manually specified within Zend Debugger or Xdebug. Also, if using Zend Debugger ensure the IP of the client is added to the whitelist.
More on how to verify this IP from the client later. Aiming at the server The first step, assuming you already have a project created in Zend Studio, is to add a server to the project configuration. Do this in the preferences. (Windows Preferences) With the preferences open, expand the PHP node to get to Servers. From there click “New”, and follow the wizard for setup. The first step is to specify the type of server.
In my case I was using an install of Zend Debugger that comes with Zend Server, so selected Remote Zend Server. Alternatively I could have easily selected Generic PHP Server to arrive at the same endpoint later. Next, after giving this server a name and URL (ensure the URL actually hits the server), I am prompted for the Zend Server login credentials to gain access to the Zend Server Web API. Entering the user and password authorizes Zend Studio to pull down an API key for interacting directly with Zend Server if I desired to later. (This creates a new Zend Server Web API Key on the server specifically for this client.) Alternatively it is possible to click Cancel and enter the credentials manually. Again, this is not really required for simply debugging, but I’m including it for completeness sake.
At this point a test can be run to ensure we are hitting the server as expected by clicking the Test button. NOTE: If this doesn’t end in a success you may have some network issues to overcome. See my if you need to. After a success, click OK and then Finish the wizard. If you had troubles, please see my. Enable debugging for the project With the server set up it is now possible to set up debugging for the Zend Studio project.
In the Preferences (Windows Preferences) click on the Debug within the PHP node. Though it is possible to specify the PHP Server globally from the resulting option screen I prefer to set up preferences for each project, since most of my projects may be different in any way.
So I click Configure Project Specific Settings link at the top of the dialog and am prompted to specify which project I desire to configure. After selecting the appropriate project I can then appoint the server I just added above, and then specify the Base Path and ensure the Auto-generated Base URL is correct in the lower section. After approving and closing the Preferences, we are ready to debug!!! Test: If the following step doesn’t work it may be because the debugger on the server cannot find the IDE.
In a browser check what ports the IDE is listening on by entering the following URL to hit Zend Studio’s built in web server. If the debughost doesn’t show an IP address reachable by the server then it may be necessary to manually specify the IP in Zend Studio by altering the server configuration we created previously. If the IP address should be reachable by the server the issue may be in the configuration on the servers end, or perhaps a firewall or load balancer in between is limiting. Please see my.
Since I was using Zend Server in this example I have Z-Ray available, and while on a page I wished to debug I could simply click on the debug icon and select any of the debugging options. This will cause Zend Debugger to contact Zend Studio for debugging, which in turn will ask the user if they wish to open the debugging perspective. If Yes is selected the IDE is now ready to perform any debugging the user desires. I hope this helps others. Happy debugging!!!
This post is one in a series on debugging. For others click below: Posted on Categories, Tags,. Gnome-desktop-item-edit /Desktop / -create-new gnome-desktop-item-edit /Desktop/ -create-new In the create launcher dialog I filled it out as follows: Type: Application Name: PhpStorm Command: /bin/bash /home/username/PhpStorm/PhpStorm-117.257/bin/phpstorm.sh NOTE: You could use /bin/sh or whatever shell you use. I use bash so that is why I put /bin/bash. To create a shortcut in the Unity Launcher I double clicked the new desktop launcher I created above.
(NOTE: If you start PHPStorm by executing the phpstorm.sh you do not get any options at all when right clicking the icon in the Unity Launcher.) Then when PHPStorm was running I was then able to right click on the icon in the Unity Launcher and selected “Lock to Launcher”. Now I have phpstorm on the Unity Launcher. Method 3 This option is built right into PHPStorm.
The wonderful people at JetBrains created a handy item in Tools to automatically create a menu item for you. Simply click on Tools-Create Desktop entryand now you can Lock to Launcher the next time you run it. Start the JetBrains PhpStorm IDE from the Unity Dash you can then right click on the icon that shows up in the Unity Launcher and select “Lock to Launcher”.
The icon now stays there, even after a reboot/logout. Update: Method 4 See comment to this post below by Shinybird on using Ubuntu Tweak. (Not sure if it works, but it sounds good.) Enjoy!!! Posted on Categories, Tags,.
I recently realized a few things that I didn’t know about the Zend Studio IDE. As many know I have used the Zend Studio IDE for PHP development for some time. All along I have been using the templates built into the IDE, and never realized that they could be changed since I had no need. My coding standard for years has been the same as the default templates built into the Zend Studio. However, my new employer has a large percentage of coders using Vi who had a different standard in relation to white space than I did, and they were not open to changing their coding standard to meet my Zend Studio preference. So I had a dilemma. How could I continue to produce speedy PHP using the IDE if I had to type out functions, classes, and “if” statements 100%?
Zend Studio Client V4.0.0 Enterprise Edition For Mac
(I feel that I save a significant amount of time using the template auto complete shortcuts.) The alternative was to continually edit these constructs after allowing the code completion to insert them. Posted on Categories, Tags.
Zend Studio Client V4.0.0 Enterprise Edition For Mac Download
If you think of buying Zend Studio but have not examined the other IDE Software offered by competitors, it definitely a good idea that you do. With just a moment of your time used on considering the Zend Studio alternatives you will quickly get a full image of other services by simply analyzing their crucial functionalities and pricing plans. FinancesOnline specialized review and comparison feature lets you make this very efficient so you can choose your software based on reliable information, not estimates. Purchasing a B2B software is a long-term investment and it begins with choosing the most reliable vendor. Our team of experts have evaluated Zend Studio with a total rating of 7.5/10 after a period of thorough tests. Actual customers of Zend Studio have an average satisfaction rating with the product at 100% which reveals their experience with this application.
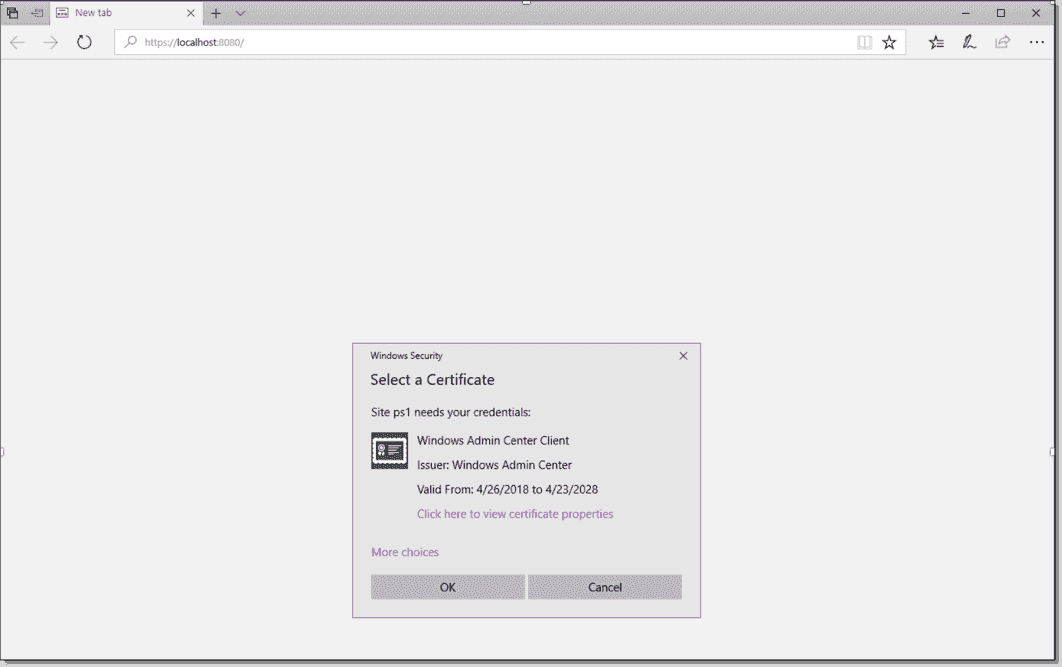
If you spend some time analyzing other Zend Studio alternatives you will surely find other products with similar or possibly better ratings. It may at times be a real challenge to locate a trustworthy IDE Software solution that will not only fit your expectations but will also cover your budget limits. When you examine different alternatives to Zend Studio you may want to pay attention not only to features but also to a variety of elements including cost, quality of client support, supported mobile devices and offered integrations.
With decent time spent researching you should be able to locate a software that will contain all the elements you want at an affordable cost. Page last modified on.
Why is FinancesOnline free? FinancesOnline is available for free for all business professionals interested in an efficient way to find top-notch SaaS solutions. We are able to keep our service free of charge thanks to cooperation with some of the vendors, who are willing to pay us for traffic and sales opportunities provided by our website. Please note, that FinancesOnline lists all vendors, we’re not limited only to the ones that pay us, and all software providers have an equal opportunity to get featured in our rankings and comparisons, win awards, gather user reviews, all in our effort to give you reliable advice that will enable you to make well-informed purchase decisions.