How To Convert/download/save Videos Onto Htc Evo 4g For Mac
. Then you may ask in what circumstances we need to export SMS messages from HTC to PC. To be honest, I suggest every HTC or any Android phone user to backup text messages to computer. You are taking a risk as long as you keep those valuable messages on your phone, because too many factors may lead to the data loss of your device, such as your device is broken, stolen, or smashed. What if you lose those vital client information from SMS of your HTC phone? You must have to suffer a huge loss.
- How To Convert/download/save Videos Onto Htc Evo 4g For Mac
- How To Convert/download/save Videos Onto Htc Evo 4g For Mac Pro
The Best Way to Transfer Photos & Videos from Your DSLR Camera to Your iPhone How To. Blur Fireworks with Your DSLR for Some Wicked July 4th Photos How To. The Fastest Way to Share Large Files from a Nexus 7 to a Samsung Galaxy S3 or Other Android Device.
But there is always a way out. Here this article will show you 3 different solutions to transfer text messages from HTC phone to computer for your reference.
To achieve this goal, you can't miss the HTC SMS Backup software to help you out. The Best HTC Messages Backup software You'll Need: As we may need to transfer text messages from HTC to computer in many cases, I'd like to recommend you a great program to help you achieve this. With this (Windows/Mac), you will be able to keep your HTC messages with double insurance. This HTC SMS Backup software allows you to backup all HTC messages with one click. What's more, with the program, you can not only access and view your text messages on HTC phones, but also add new messages to send to your contacts directly on computer, delete unwanted text messages from HTC phone, backup & restore SMS to/from HTC phone on computer. Besides, you can import or export text messages in different formats, including HTML (.html), TEXT (.text), CSV (.csv), BAK (.bak), XML (.xml) and more.
It is fully compatible with almost all HTC phone models, including HTC U11+/U11/10 M10H/A9W/M9W/M9Et/M8W/M8Et/Evo/Desire/Inspire/Wildfire/HD2/Hero and etc. Apart from HTC SMS, you can also manage (add/edit/delete/import/export/refresh) the other files on HTC phone, such as contacts, apps, call logs, photos, videos, music, ringtones, audio, books and many more. This program must be the best assistant to help transfer text messages from HTC to computer.
With a simple procedure, you will achieve to copy all texts to PC with full info in a short time. And there are two free trial versions for you, you can try it at first. How to Copy SMS from HTC to PC/Mac via HTC SMS Backup This instruction takes the Windows version of HTC SMS Backup program as an example. For Mac users, you can download the Mac version on your Mac computer and refer to the same steps to perform the program and transfer text messages from HTC phone to computer for backup.
Connect Your HTC to PC, Launch the Program and Get Your Device Detected First of all, connect your HTC device to computer via a USB cable. Then install this program on PC according to the instructions and open it with double click. After that, you will get a main interface( see picture) to guide you to enable USB debugging on your HTC phone. You should act as the steps to finish the process, and pay attention not to make wrong settings on your device, otherwise this software will fail to detect your HTC.

By the way, after detecting your phone, this program will automatically install USB driver on your computer, and you need to be a little patient. Scan Your HTC Phone Data As soon as the program finishes installing USB driver, it will scan your phone data completely. A few seconds later, the detailed information of your device are shown on the panel. What's more, the whole files of your HTC are listed one by one, including apps, music, photo, video, contacts, etc, and you can click them to check the complete info. Preview HTC SMS and Save them to PC In this step, you should enter the ' SMS' area at first to preview all text messages. As shown, each SMS message is displayed with full info, such as contents, date, time, name, etc.
You should pick out some texts for backing up while previewing all SMS. At last, touch the ' Export' option, you will achieve to transfer text messages from HTC to computer with 1 click. Of course, you are able to choose the output format and file location that you want here. You May Like: Part 2. How to Save HTC SMS on Messages App Directly On some HTC phones, it supports to backup SMS on HTC Messages app. This is way to store text messages on your HTC phone in DB format (.db). However, the terrible thing is that the backed up HTC messages stored on somewhere you might find it hard to find out, and also your phone will not support to open the DB files as well.
This makes it hard for you to manage your HTC messages on your own. Anyway, it is also an optional way for you. You can follow the instructions as below to save your messages on HTC Messages app now.
Here's how: Step 1. On your HTC phone, please launch the Messages app from Home screen. Tap the menu button and go to 'SMS backup/restore' page, and select 'Backup SMS' option. Now, please select the messages you want, type into the box to name the backup file, tap 'OK' option on the pop-up window of 'Back up SMS.
Backup is complete.' You May Like: Part 3. How to Transfer SMS from HTC to Computer with Phone Transfer Also to move SMS from HTC to computer, there is another program - Phone Transfer (Windows/Mac) to help you out. This program is designed to help you switch from an old phone to a new phone with different modes: 'Phone to Phone Transfer', 'Restore From Backups', 'Back Up Your Phone' and 'Erase Your Old Phone'. You can take full advantage of the 'Back Up Your Phone' mode to backup your HTC SMS.
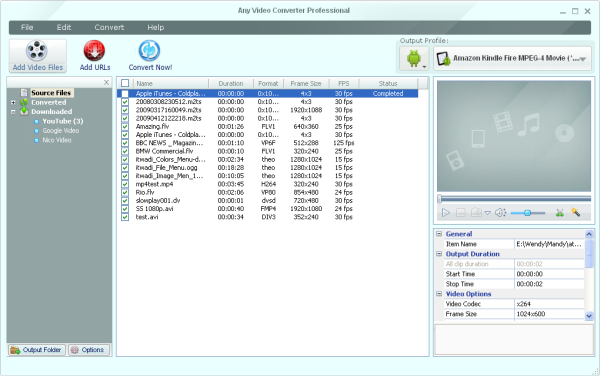
Here is how: Step 1. Download and install the Phone Transfer program on your computer. After that, please launch it on your computer.
Connect your HTC phone to computer with a USB cable. Thus the program will automatically detect your phone.
How To Convert/download/save Videos Onto Htc Evo 4g For Mac
Then please select the 'Back Up Your Phone' mode to move. When your phone is recognized and connected by the program, you can see your phone is displayed on the left side of the program. Now, please select the contents that you want to backup, such as 'Text messages', 'Contacts' and etc., and click 'Start Transfer' button to start transferring select data from HTC phone to computer immediately. Words in the End: Now, we have 3 methods to backup HTC messages, please choose one of them to help you transfer SMS from HTC to computer.
How To Convert/download/save Videos Onto Htc Evo 4g For Mac Pro
If you are a HTC user, you should download it the related program now and backup all text messages to your computer in case of losing them. Related Article.