Ez-dock Drivers For Mac
Install the provided NTFS driver for Mac and use the drive interchangeably between Windows and Mac computers without reformatting; Install the free Seagate Mobile Backup app on an iOS or Android mobile device, and back up all of the photos and videos from your device to your Seagate drive or to the cloud.
In a world that is quickly moving towards SSD’s as a popular replacement for OS drives due to their amazing performance increase, the process in which you choose to get your information from your old drive to the new, can be quite the headache. Especially if you have never had any prior experience with doing such. You can spend forever trying to figure out what software works best for your needs, and then spend just as long if not more trying to figure out how it works.
However, there is always the choice of using hardware to properly clone your drive for you so that you don’t have to worry about such things. The latter of the two options can save you a great deal of time, and now it can also save you money, as it isn’t as pricey as you think it would be. Hard disk duplicators used to cost a fortune, but they have fallen in price quite a bit over the years.
We have seen prices from $70-150 on average, but today we take a look at a an option that runs more affordable than that, the n. Kingwin’s solution is going to run you around $35-40 depending on where you find it and functions as both a duplicator and a dock. Looking first at its docking capabilities, the EZ-Dock 3 can easily connect to your computer via USB to function as an external dock, allowing you to slide up to 2 internal hard drives at the same time to easily browse and copy data to and from them. There is no having to shutdown or reboot your computer. You simply slide the drives in, make sure the dock is plugged into the computer via any USB port (USB 3.0 wielding the fastest speeds, but it will obviously work with USB 1.0-2.0 as well at lower speeds) and press the power button on the back. The drives will appear in Windows or Mac as an external drive and you are ready to go.
It supports both regular HDD (hard disk drives) and SSD (solid state drives) in both 3.5-inch (full size) or 2.5-inch (laptop or SSD) physical formats. A small section inside of the slot slides up and down allowing it to properly adjust to the size of the drive to make sure either size will be firmly held in place. Each slot can handle a drive up to 4TB in size.

This is what Kingwin points out in the specifications at least. We couldn’t confirm if it could go any bigger since we don’t have any 6TB drives on-site, but we also couldn’t think of any reasons why it wouldn’t see anything larger than 4TB. Chances are, it will be able to read 6TB drives all the same. Transfer speeds differ depending on the types of files being indexed and transferred as any drive would experience (ie, 1x 5GB file vs 5GBs worth of small files).
On larger files, we have seen an average of around 160-190MBps transferring files to the drives in the dock (write speed). Not exactly the best speed, but it gets the job done. The EZ-Dock is used for accessing and transferring data when you need to and not to be used as an always-on and connected external drive that is always in use. Of course, if the drive inside of the dock is an SSD, you will more than likely see faster transfers. We wanted badly to test this out, but we seem to have run dry on available SSDs in the officer here that aren’t being uses for vital tasks. As for duplication, the EZ-Dock allows you to duplicate one drive to another easily, without even having to be connected to your computer. It simply needs to be plugged into the wall for power and that’s it.
Ez-dock Drivers For Mac Free

The two slots/bays in the dock function as a source and destination. The slot closest to the controls on the back is your source, and the slot closest to the front (logo side) is your destination. So your new drive will be in the latter of the two (make sure it is already formatted). To start a duplication process, you simply turn on the power to the dock and then press the red “clone” button in for 3 seconds. The “hard disk access” LEDs on the front for both disks will begin to blink. When the LED for disk one stops blinking and turns solid, it means you are half way (50%) there. Eventually the disk two LED will stop blinking and go solid as well.
When this happens, the process is complete. You can now plug the dock into the USB of your computer and see that all the files were transferred properly. If the drive you were duplicating was an OS drive, you can throw the new one into whatever computer you are working on to make sure your OS boots up ok. Ad – Sounds pretty easy right? Well, not so fast! Like any other duplicator, the process can only move as quick as the drive or the dock itself and usually takes a bit of time.
By time, I mean hours. This is a task that you are going to trigger and walk away for awhile and come back to what is hopefully a finished job. If it didn’t work, plug it into a computer so you can access the drives, format the destination drive and repeat the process. Don’t get too scared off by that statement as it might not happen to you, but is something to be aware of just in case. Obviously, don’t accidentally reformat the source (original) drive until you have confirmed the transfer was a complete success. I mentioned a moment ago that you will want to make sure the destination drive is formatted.
© 2018 SupportFund.com| [email protected]| PO BOX 901234, Sandy, UT 84092 Privacy Policy| Terms| Terms. Start your fundraising campaign. Get your fundraiser started in minutes by having each student easily register and share the campaign with their social network. Fuld snerapport. Get complete career stats for left fielder Sam Fuld on ESPN.com.
Most drives will come without any type of format/partitioning. In order for the dock to recognize the drive properly during a clone, it will have to be pre-formatted. You will want to stick it in the dock and connect it to a computer via USB to be able to do this, or insert the drive itself into any computer as an extra drive and to it the normal way. Since the dock is external and exposed, it doesn’t have any fan cooling the drives off. The EZ-Dock advertises that due to the drives being connected in a state of standing vertically, it allows for better heat dissipation. When it came to heating up, some drives seemed to react differently than others.
For example, one drive we used never entered any sleep state, so it was always on and began heating up eventually to a point where it shut down until it cooled off. We had it trasfering massive amounts of files to build the heat with and then let it rest for 10-15 minutes before doing it again to see what happened.
It was an older drive, so more than likely was a compatibility issue. It could have also been the power profile of the PC it was connected to. Another drive as it was connected to another PC as well, entered sleep mode while not in use and kicked back into spinning as soon as we attempted to access it. That drive didn’t seem to experience any major heat troubles. The only trouble we ran into with the dock was sometimes the drive would reconnect as though it was removed and then reinserted.
The drive is never altered in any way and left to its own, so we couldn’t determine what was causing that. Most of the time, it would act just fine as an external drive with data being written two and from. About 10-15% of the time the drive would vanish for a quick second from Windows and then reappear. If we were transferring any files, we would have to wait until the drive was fully seen in windows and then resumed the process of copying (assuming we didn’t close the transfer when it errored from the disconnect). If you let it do it’s thing, you can hit “retry” and Windows will continue the transfer where it left off. In our tests, we cloned a 500GB (non-OS) drive to another 500GB drive. The drive was 420GB used with around 65GB’s free (based on the space Windows reported). The entire process completed in under an hour.
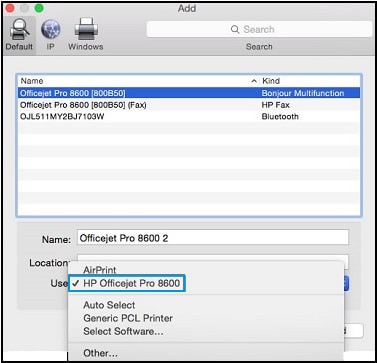
Thankfully no errors or disconnects. If an error were to have occurred, again, we would have formatted the new/destination drive and tried again. The fact that it worked without any trouble was a big win and proved to be a lot easier than playing with software and cycling Windows. What’s in the box? Inside the the box, you will find the dock itself, a USB 3.0 cable, a power cable with power brick to go between the dock and an outlet on the wall, a small fold-out with brief instructions and a card with support information for complaints, comments, suggestions or simply happy stories (I mean, who doesn’t want to hear a happy story from someone?). Our Conclusion Do we have a winner? Yes, for the most part.
The EZ-Dock 3 is absolutely affordable to most consumers which is great. USB 3.0 connectivity is a must with anything transferring large amounts of data any more, so that is a plus as well. The fact that it duplicated our test drive without any issues was also a plus. The one drive experiencing heat troubles, although a small statistic, was a concern since that drive could have been part of a duplication process (which could have led to error). It’s hard to control heat without fans, so any dock could technically experience this unless it offered some way to keep the drives cool. If you have a fan nearby, we’d advise focusing it on the drives while they do any heavy lifting to help a little with any resulting heat.
The fact that the drive(s) would randomly vanish from Windows for a second and come back was a mystery. We couldn’t connect it to heat troubles or anything else, so we could only assume it was an anomaly in the hardware somewhere. This brought the score down a little. Beyond that, it is a fantastic dock/duplicator for the price for anyone looking for something to handle a job here and there. Not to be used as an always-connected external drive solution but something for temporary docking of drives to transferring information when you need to.
There is nothing like not having to shut down Windows to be able to play with a hard drive. Specifications:. Dual-Bay 2.5″/3.5″ SATA HDD & SSD Docking Station. USB 3.0 interface (up to 5Gbps). Standalone Drive Duplicator Dock (no need for PC connection). Supports 2.5″ and 3.5″ SATA I/II/III Drives.
Supports up to 4TB SATA HDD (per slot). Vertical HDD insertion allows faster heat dissipation and cooling solution. LED indicator for HDD Access and Power status. Fully compatible with Windows 8+ and Mac OS X+ Are you a manufacturer or distributor that would like us to test something out for review? And we can let you know where to send the product and we will try it out.