How To Delete Iphone Backups In Itunes For Mac
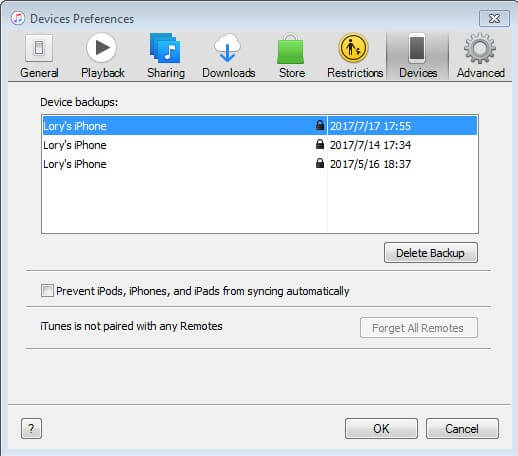
I make sure to back up my iOS device to iTunes or iCloud from time to time to ensure I can easily restore the important files in case of any mishap. When I have the latest backup, I delete the older iPhone/iPad backups from Mac, Windows, and iCloud to either prevent my device from being cluttered or do not let the capped storage go overboard. Knowing how vital it’s to clean up those unnecessary files, I thought it’d be very helpful to create a complete guide about how to clean up iOS device backups. It’s one of the simplest ways to prevent your device from running out of storage.
Luckily, you can easily find those redundant backup files and eliminate them. Here is how it works. Sponsored Links Step #2. Click on “Devices” from the top navigation bar. Select the backup file you wish to delete.
You can delete these backups and temporary files without affecting your iTunes library or your iPhone, iPad or iPod Touch. But remember: you are deleting backups here. Delete iCloud Backups on iPhone and iPad. Open Settings app → Tap on Account Name. Tap on iCloud. Tap on Manage Storage. Tap on Backups. Next, tap on the backup you wish to delete. Tap on “Delete Backup.” Delete iPhone and iPad Backups from iCloud on Mac.
When it’s highlighted, click on the “Delete Backup” button and then make sure to Confirm. Delete iCloud Backups on iPhone and iPad Step #1. Open Settings app → Tap on Account Name.
Tap on iCloud. Tap on Manage Storage. Tap on Backups.
Next, tap on the backup you wish to delete. Tap on “Delete Backup.” Delete iPhone and iPad Backups from iCloud on Mac Step #1. Click on Apple menu on your Mac → System Preferences.
Click on iCloud. Click on Manage. Now, click Backups and then select the iOS device which backup you want to delete.
Click on Delete. Click on Delete again to confirm.
Delete Old Backups From Itunes
Delete iPhone and iPad Backup from iCloud on Windows PC Step #. Launch iCloud on your Windows PC. To do so, head over to Start Menu → All Apps → iCloud → Click on iCloud from the apps list. Now, click on Storage. Select Backup → Click on the iOS backup you wish to delete. Click on “Delete” and make sure to Confirm. Wrapping up So, that’s the easiest ways to get rid of iOS device backups!
Make sure to use these simple tricks to not let the precious storage get overboard by unnecessary files. Have any feedback? Feel free to share it with us. You might want to have a look at these posts as well:. Found this article helpful? And stay connected with us via, and to read more such complete guides.
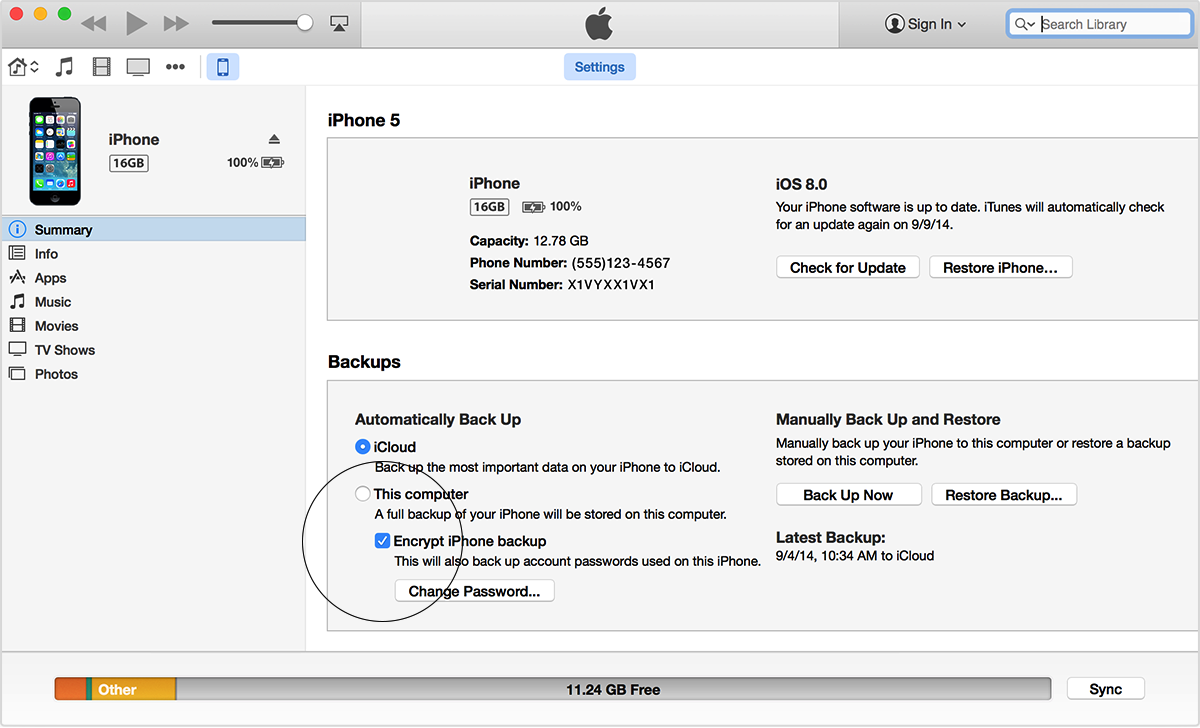
Every so often I get a question from somebody who is looking to clear off space from their hard drive. They do a search and they find this folder in their Home folder under Library, Application Support, MobileSync. There's a backup folder and there's a bunch of these folders in here. Some of them are pretty big. If I grab this folder you can see there's a ton of files in it.

Command I to get info I can see it's almost 27 gb. They figure out these backup files here are backups of their iOS devices, iPhones, iPads, iPod Touches and such. When they think about it they think well why have all of these. There are just three here but sometimes there are dozens of these things and take up tons of space. These are, indeed, the backup files for your devices. When you go into iTunes and you backup your device it creates a folder and it puts all this stuff in it.
It is a full backup of your device. But if you only have say one iPhone or an iPhone and an iPad why do you have a ton of these different files and can you get rid of them to clear up space. Well, usually you can get rid of a lot of them BUT you shouldn't do it here. You should actually get out of this. This is under Library, Application Support.
You shouldn't mess with the files in here. But you can get access to them by going into iTunes. In iTunes you can go to iTunes Preferences and click on devices. ITunes, of course, is the app making these backups so it keeps a record of them.
I can see here three different backups. Two of them really recent and they're my current devices so I want those. But I do have this older device that hasn't been backed up in a while. I can click it and select Delete Backup and it will cleanly do the deletion of all those files for me and do it in the proper way. You can also, by the way, Control click on it not only to Delete but to Show in Finder to jump to it or select Archive and what it will do is it will then save this backup and not delete it and replace it with a new backup the next time I hit the Backup button or Sync my device. So, for instance, if I was about to upgrade to a new version of iOS I may want to do that and then just basically save the state of my current device as it is now before the backup and not have it overwritten.
Of course that will then add to the clutter so then you do want to go back and delete that backup later on. You can see it gives you a date and time here when you do an archive backup so you do have some reference point.