Acrobat For Mac
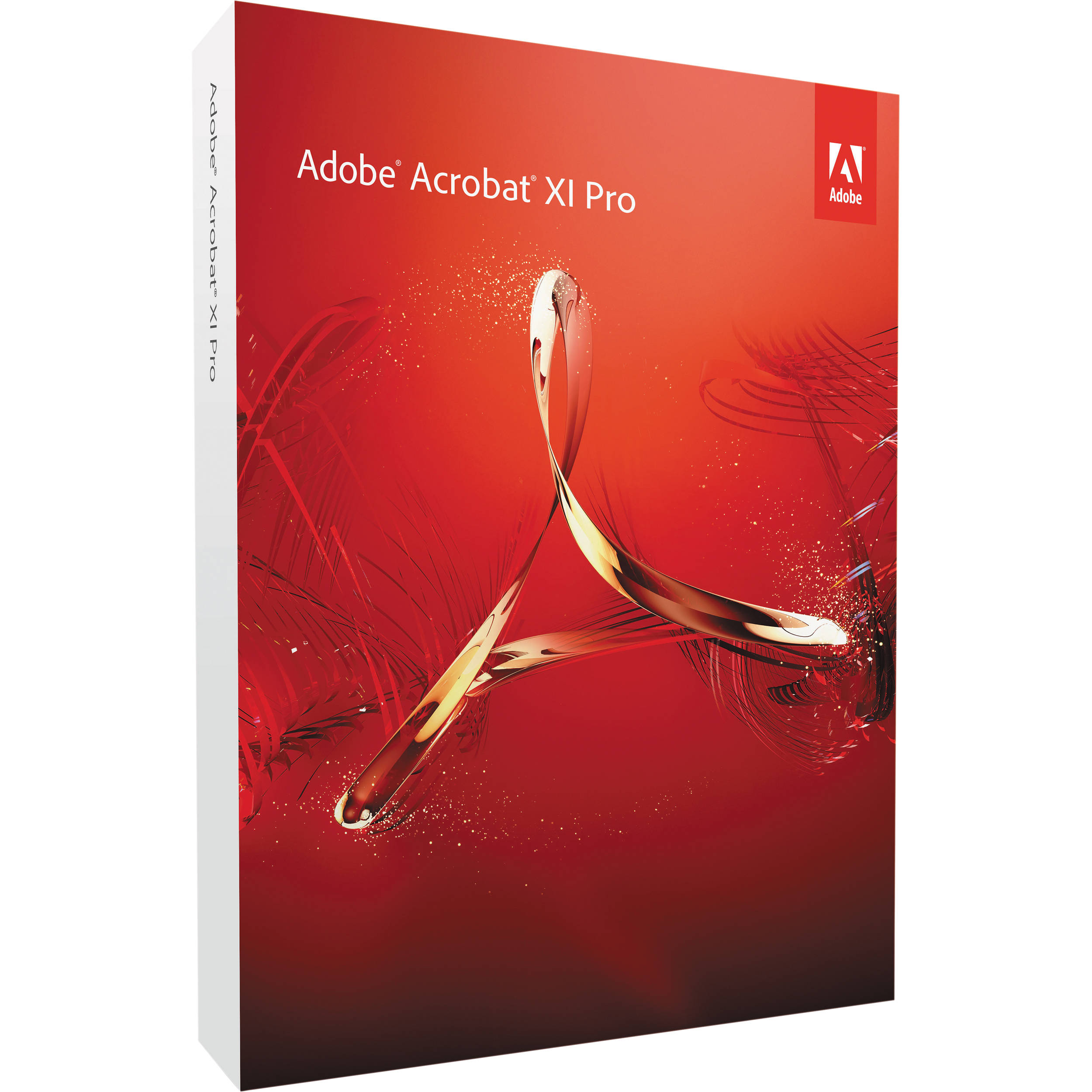
This guide is available to download as a free PDF. Feel free to copy and share this with your friends and family. Abobe Acrobat has always been one of the best PDF file readers and editors. It’s an easy to use program, and used by a greater number of users every year. However, did you know that it’s even easier to use with the help of keyboard shortcuts? The list of shortcuts in Acrobat is quite large, and we’ve meticulously tried each one to find the most useful of the lot.
The cheat sheat below will help you make the most of Acrobat on Mac. Please find the contents of the cheat sheet below. Adobe Acrobat Reader Keyboard Shortcuts for Mac. Navigating a PDF. Previous screen - Shift+Enter.
Next screen -Enter. First page -Shift+Command+Up Arrow. Last page -Shift+Command+Down Arrow.
Download free Adobe Acrobat Reader DC software for your Windows, Mac OS. You agree to the automatic installation of updates to Adobe Acrobat Reader DC.
Previous page -Left Arrow. Next page -Right Arrow. Previous open document -Command+F6. Next open document -Shift+Command+F6. Scroll up -Up Arrow. Scroll down -Down Arrow. Scroll (when Hand tool is selected) -Space.
Zoom in -Command+=. Zoom out -Command+- Selecting tools To enable: Preferences- General, Use Single-Key Accelerators To Access Tools. Hand tool -H. Hand tool (temporarily) -Space. Select tool -V. Marquee Zoom tool -Z.
Cycle through zoom tools -Shift+Z. Select Object tool -R. Edit Object tool -O. Enter/Exit Forms editing -A. Crop tool -C.
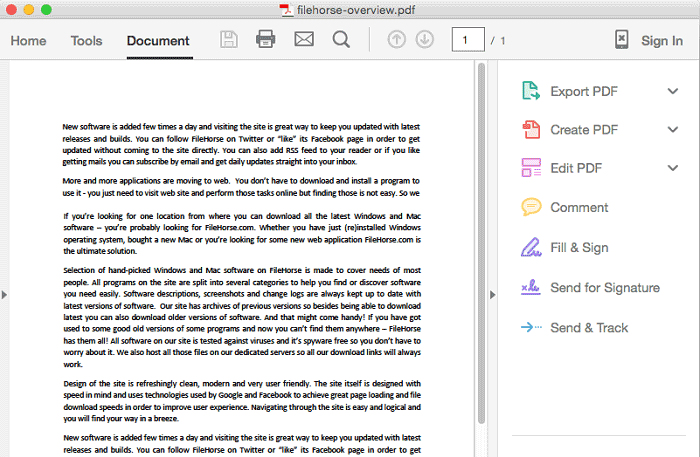

Link tool -L. Text Field tool -F.
3D tool -M. Edit Document Text tool -T. Redaction -Y.
JavaScript Debugger -Command+J. Insert Blank Pages tool -Shift+Command+T. Temporarily select Zoom In tool -Space+Command. Open Output Preview -.
Adobe Acrobat Reader For Mac
Touch Up Reading Order tool -Shift+Command+U General navigation.
With the all-new Compare Files tool, you can now quickly and accurately detect differences between two versions of a PDF file. Compare two versions of a document to detect all text and image changes. View an easy-to-scan results summary that provides an overview of file differences. Easily move through the document to review each difference using a side-by-side or single-page view.
Filter the changes to quickly see all text, image, annotation, formatting, header/footer, or background differences. The all-new Certificates tool makes it easier than ever to digitally sign, certify, and verify documents with a digital ID. Get set up easily.
Find your existing digital IDs from files, smart cards, or USB token devices and configure them easily for signing. Customize your signature appearance. Add valuable information to your signatures, such as a logo, date, location, or signing reason. Use your signature image. Draw your signature or upload a scanned image to add it to your digital identity.
Give and get fast, clear feedback with all-new commenting tools and an intuitive, touch-friendly interface. Customize the comment toolbar to see the features you use. Easily change the color, font, or size of comment text. Easily view and navigate through comments. You can organize comments by page, author, date, type, checkmark status, or color. Filters also support quick management of comments.
Reply to sticky notes with a single-thread that presents all replies to an annotation in one conversation. Tap on fillable text fields to bring up the soft keyboard on touch-enabled devices.
Use keyboard shortcuts for commenting actions, including delete, replace, or add a note to text. When you open the Comment tool, the text markup shortcuts are enabled by default. Use the new highlighter pen to mark up scanned documents without needing to run OCR.